Obviamente, abrir una aplicación en Windows 11 es un tarea extremadamente simple y uno de los más básicos para cualquier usuario que utilice este sistema operativo o cualquier otro.
No hay secretos al respecto o tal vez sí? Decimos esto porque, no es que ejecutar un programa en Windows sea algo que requiera que tengamos amplios conocimientos informáticos, pero quizás sepas que hay más de una forma de hacer que dicho software aparezca en nuestra pantalla.
Ahora que sabe que no solo tiene una forma de realizar esta función en Windows 11, podría ser un buen momento para que aprende los otros métodos y comienza a usarlos de vez en cuando, por si estás cansado de hacer siempre lo mismo.
Dejemos los preámbulos y veamos directamente cómo se hace.
Índice de contenidos:
Comencemos con una de las formas más fáciles que tenemos para abrir programas en Windows.
Para ello vamos a utilizar el menú de búsqueda, parte del sistema operativo que todos hemos utilizado alguna vez. Aún así, veamos cómo se hace:
- Hacemos clic en el icono de lupa en la barra de tareas o usa el atajo de teclado ganar+S para acceder al menú de búsqueda.
- Ahora es tan sencillo como escribir el nombre de la aplicación o programa que queremos abrir en el cuadro de texto y pulsar Entra.
Con la herramienta Ejecutar
Otra forma rápida de abrir aplicaciones y programas en Windows es mediante el ejecutar cuadro de diálogo.
La mayoría de las veces se usa para abrir partes muy específicas de lo que es Windows, pero también podemos usarlo para apps de la siguiente manera:
- Empujamos Ganar+R para abrir el caja de diálogo Ejecutar.
- escribimos el dominio para la aplicación y luego presione Entra.
- Por ponerte un ejemplo, si queremos abrir Google Chrome, escribiríamos cromo.exe en el cuadro de diálogo y luego presione la tecla Enter.

Usando su archivo EXE
Cuando instalamos una aplicación o programa en Windows, lo normal es que en nuestro escritorio se cree un acceso directo a un archivo EXE.
Esta es la forma que utiliza la mayoría de la gente para abrir sus apps, ya que las tenemos a mano con solo ir a la Escritorio de Windows. Para que empiecen solo tenemos que hacer un haga doble clic en ellos.
Si el acceso directo del escritorio no está disponible para una aplicación en particular, podemos encontrar donde esta instalado el programa en Windows y hacer haga doble clic en su archivo EXE para abrirlo o crear este atajo nosotros mismos para llevarlo al escritorio.
A través del Administrador de tareas
El Administrador de tareas, además de gestionar los procesos y servicios del sistema También puede ser útil para iniciar aplicaciones y programas en Windows.
Quizás esto ya sea algo de lo que no estabas al tanto, ya que esta parte del sistema operativo de Microsoft no se suele utilizar para esto, pero se puede conseguir de la siguiente forma:
- Empujamos Ctrl + Mayús + Esc para abrir el Administrador de tareas.
- Hacemos clic en el botón ejecutar nueva tarea en la parte superior.
- Ingresamos el comando que es. Siguiendo el mismo ejemplo que hemos ido poniendo a lo largo de este artículo, para abrir Google Chrome, escribiremos Chrome y luego pulsaremos en Aceptar.
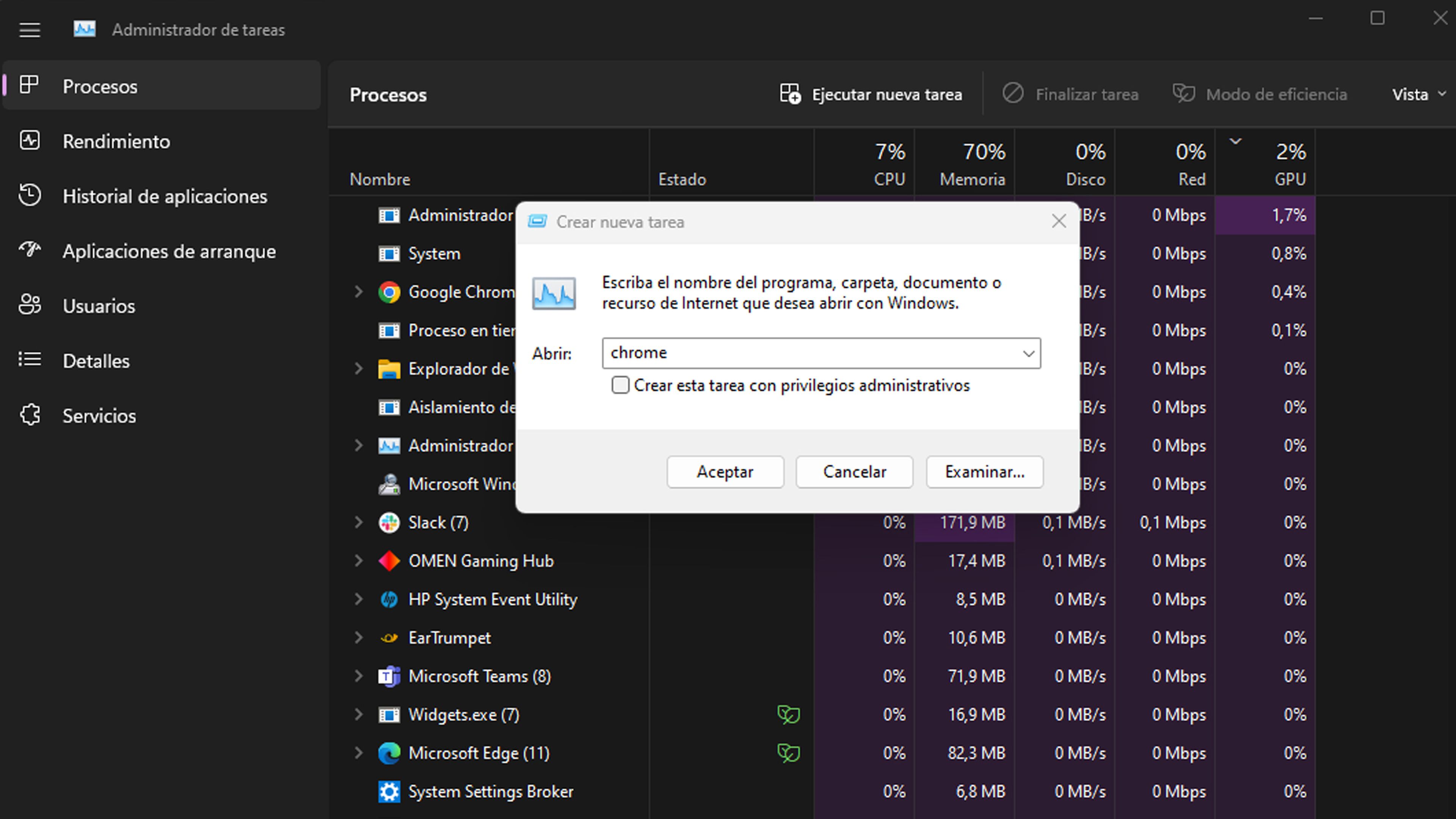
Con símbolo del sistema
El símbolo del sistema es otra forma que tenemos de ejecutar una aplicación. Esta utilidad de Windows permite automatizar tareas, solucionar problemas de archivos del sistema y realizar otras funciones administrativas, además de la que hoy nos ocupa.
La forma de hacerlo es la siguiente:
- Haga clic con el botón derecho en el ícono Inicio o presione ganar+X y luego seleccionamos Terminal de la lista
- Escriba ruta del archivo de CD en la ventana del símbolo del sistema y presione Entra para navegar a la carpeta que contiene la aplicación que queremos lanzar. Debemos asegurarnos de que la ruta sea la verdadera del programa, porque de lo contrario no funcionará.
- Nosotros escribimos nombre de archivo de inicio.exey presiona Meterse en para iniciar la aplicación
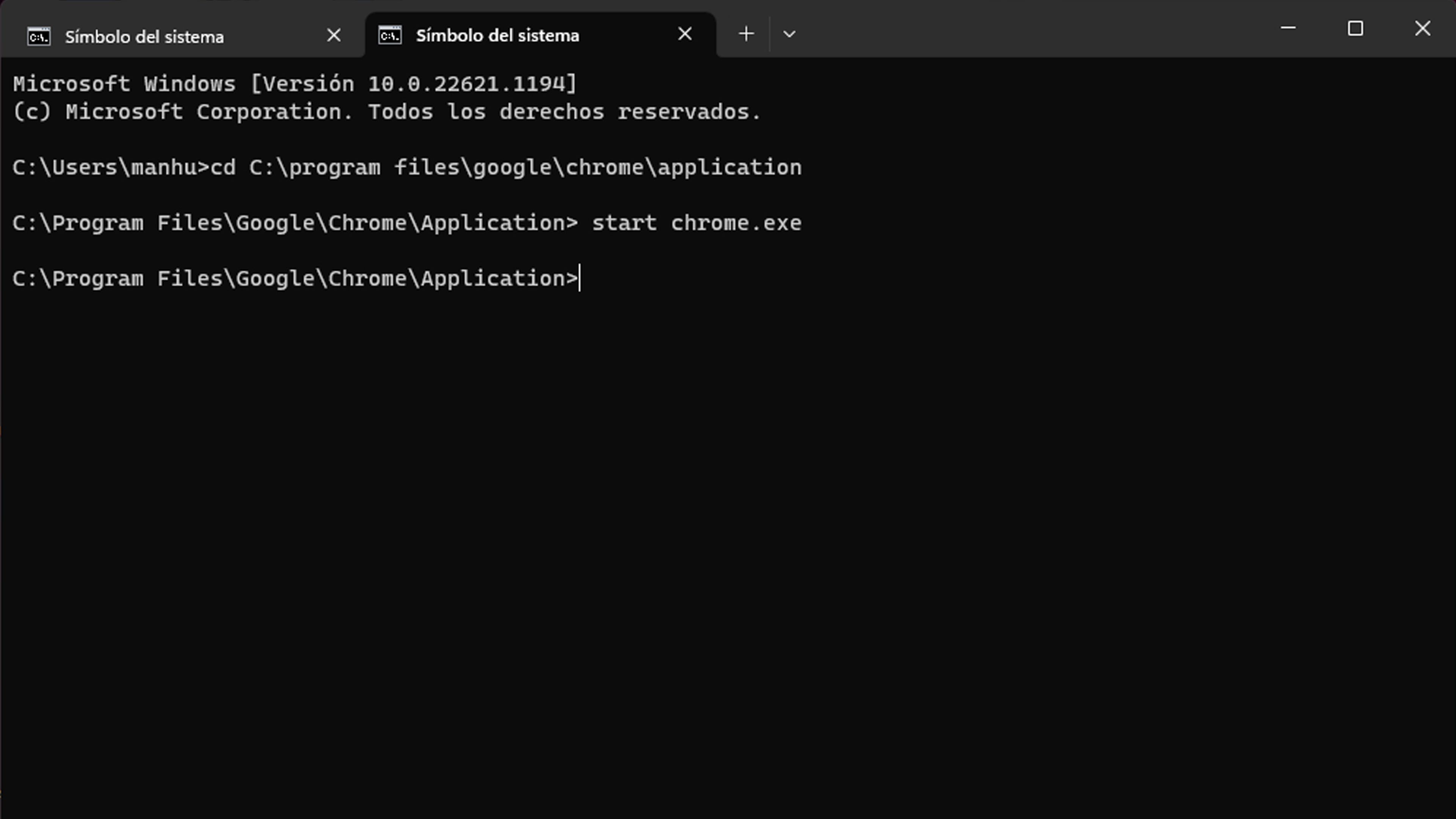
Gracias a los atajos de teclado
Si no queremos usar el ratón y nos parece más rápido hacerlo con el teclado, podemos usar sus atajos.
Si queremos asignar uno a una aplicación o programa específico dentro de Windows debemos hacer lo siguiente:
- Damos clic derecho sobre el acceso directo de la aplicación y seleccionamos Propiedades.
- Ahora debemos ir a la pestaña Acceso directo.
- Hacemos clic en el campo Atajo de tecla central y le ponemos la combinación de teclas que le queramos asignar
- Solo queda ceder Aplicar seguido por Aceptar.
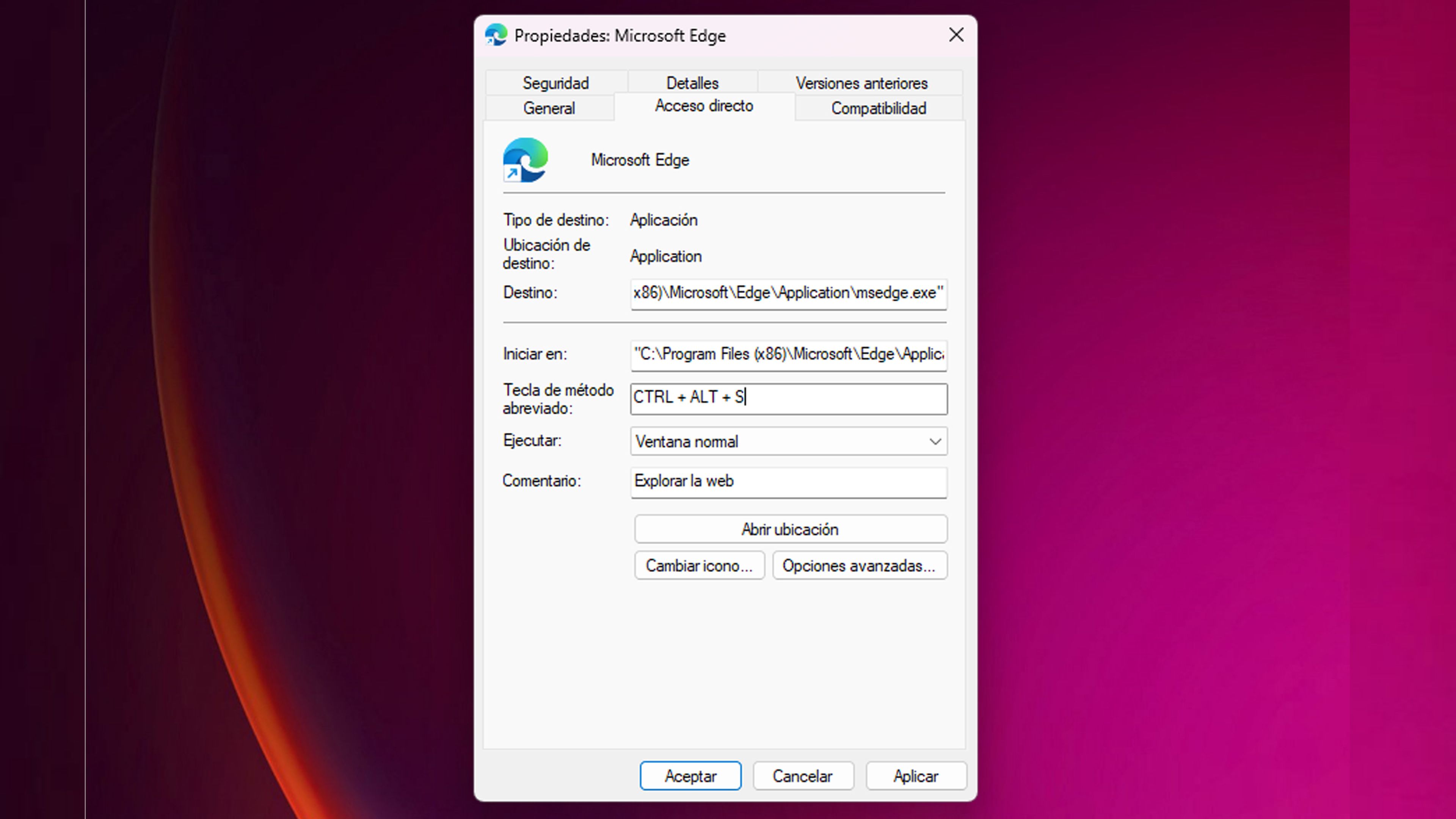
Ahora cada vez que presionas esa combinación de teclasel sistema interpretará que quieres ejecutar esa aplicación y, por tanto, así lo hará.
Como has visto, hay muchas formas de ejecutar aplicaciones y programas en Windows 11. Ahora solo tienes que elegir tu favorito o favoritos.
Esta nota es parte de la red de Wepolis y fué publicada por Oliver Roberts el 2023-02-12 02:19:23 en:
Link a la nota original
Palabras clave:
#Estas #son #las #posibles #maneras #abrir #programas #Windows #Latino #News


