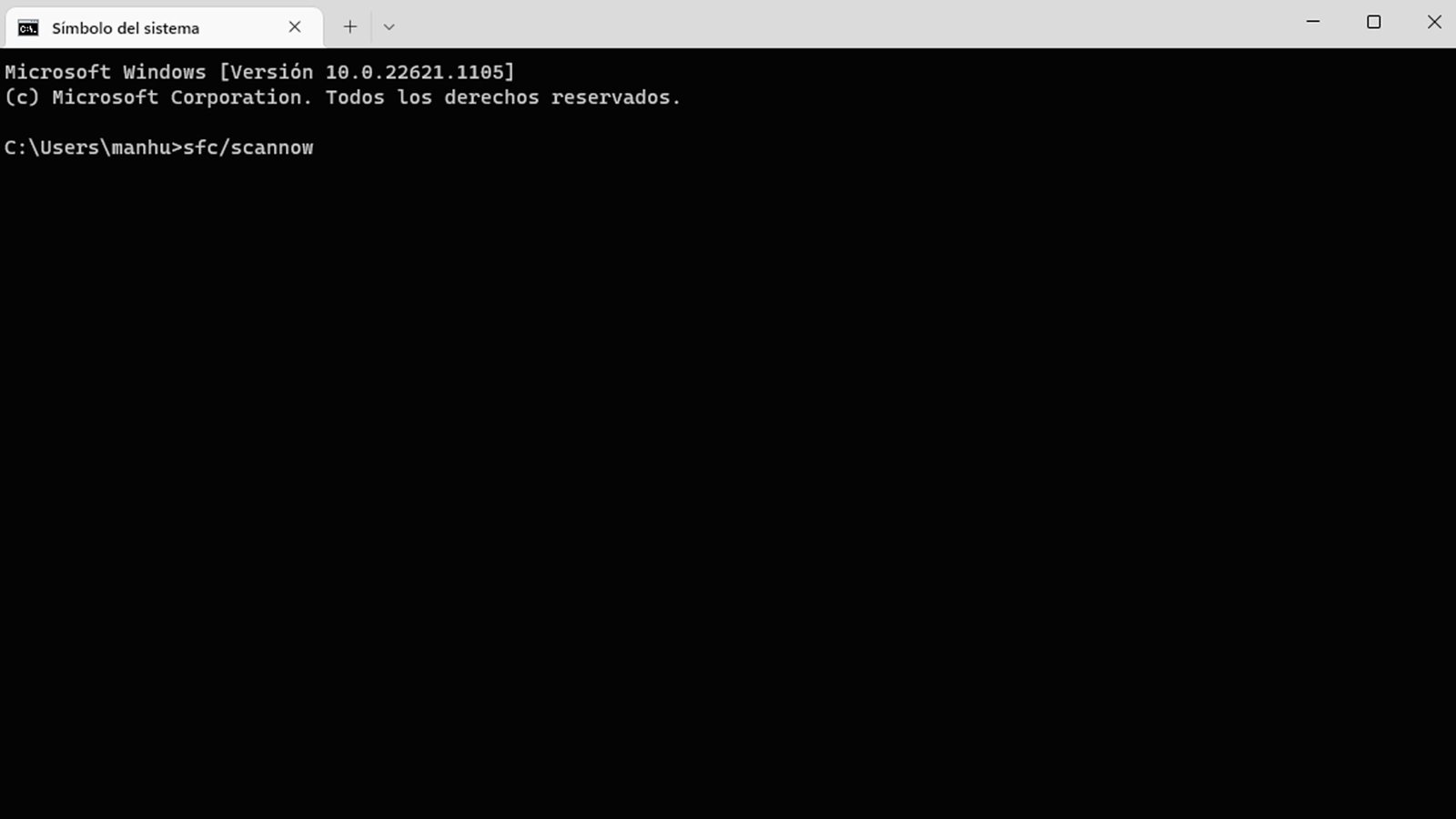Hace unos meses, Microsoft lanzó una macro actualización para Windows 11 llamada 22H2 en la que modificaba y nos ofrecía una serie de novedades en el sistema operativo que todo el mundo estaba deseando aprovechar.
Una de las partes que más expectación causó fueron las que influyeron en las pestañas del Explorador de archivos, haciéndolas disponibles a partir de ese momento. diseñado para facilitar en gran medida la gestión de archivos y ventanas de Windows 11.
El cambio que muchos esperaban es que ya tendremos múltiples pestañas dentro de la misma ventana del Explorador de archivosen lugar de numerosas ventanas repartidas por la pantalla.
El problema es que hay casos en los que el Explorador de archivos sigue abriendo una nueva ventana para cada carpeta a la que accede.
Para solucionar este error de que nos faltan pestañas, puedes seguir los consejos que te dejamos a continuación.
Índice de contenidos:
Actualice Windows 11 a la versión 22H2
Lo primero que podemos hacer es actualizar a la versión 22H2 si aún no lo hemos hecho, lo cual es extraño porque esta actualización se lanzó en octubre de 2022.
Sea como fuere, si llevamos tanto tiempo actualizando el equipo, es sumamente importante hacerlo, no solo porque tenemos el nuevo sistema de pestañas en el Administrador de tareas, sino también por la seguridad de los nuestros. microsoft ventanas 11
- Empujamos ganar + yo para abrir el menú Configuración.
- En el panel izquierdo, seleccionamos actualizacion de Windows.
- presionamos el boton Buscar actualizaciones e inmediatamente instalamos todos los que salen, incluido el 22H2.
Reiniciar el Explorador de archivos
Es posible que falten pestañas en el Explorador de archivos de Windows por algún error puntual, ya que si antes funcionaba bien y ahora no, puede ser un fallo temporal.
En este caso, lo mejor es reiniciar el Explorador de archivos de Windows de la siguiente manera:
- Cerramos lo que estamos haciendo en el Explorador de archivos.
- Ahora presionamos las teclas al mismo tiempo Ctrl + Mayús + Eliminar dar Administrador de tareas.
- Es hora de hacer clic con el botón derecho en el Explorador de Windows y seleccione terminar la tarea para detener la ejecución de cualquier proceso en segundo plano relacionado.
- Cerramos el Administrador de tareas, iniciamos el Explorador de archivos y comprobamos si el problema ya está solucionado.
Ejecutar Comprobador de archivos
Él Comprobador de archivos del sistema (o SFC) Es una herramienta integrada en Windows que podemos utilizar para reparar archivos del sistema que estén dañados.
Esta puede ser la razón por la que faltan las pestañas del Explorador de archivos, es decir, es un problema interno del sistema operativo.
Para solucionarlo, solo tienes que realizar unos sencillos pasos:
- En la barra de búsqueda del menú Inicio escribimos Símbolo del sistema. .
- Cuando salga la opción, entonces debemos hacer clic en Ejecutar como administrador.
- Una vez que se ha abierto el símbolo del sistema, es cuando debemos escribir sfc / escanear ahora y luego presione el botón Meterse en para ejecutar el comando.
- Una vez haya finalizado, conviene reiniciar el equipo, y luego comprobar si se ha solucionado el problema con las pestañas del Explorador de archivos.
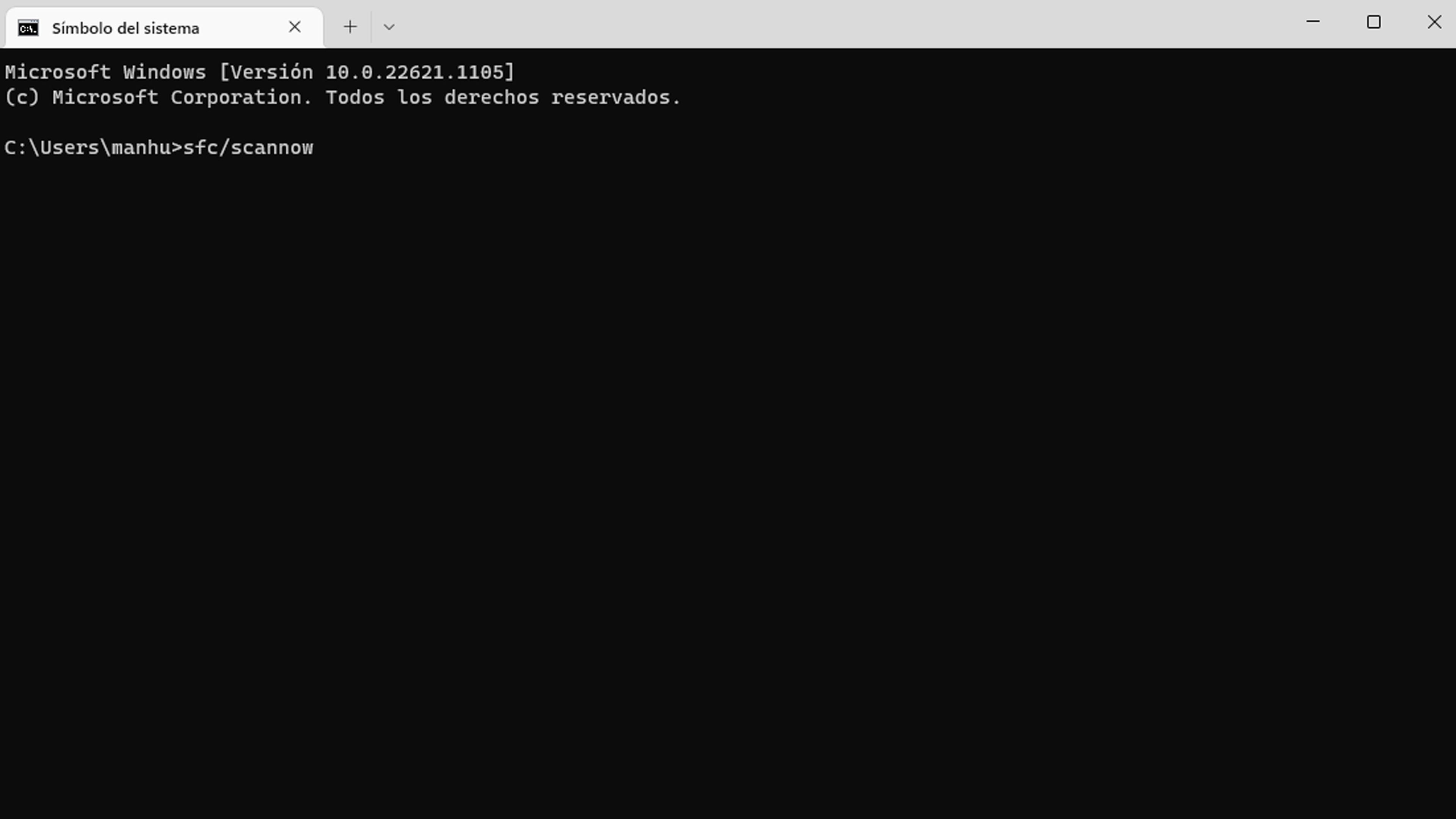
limpiar cache
Como seguro sabrás, cada una de las aplicaciones que tenemos en Windows 11 archivos de caché con los que son capaces de mejorar su rendimiento.
Este tipo de archivos pueden causar problemas si hay muchos acumulados, además de que no es difícil que se corrompan y terminen provocando fallas cuando la aplicación funciona.
Por eso conviene eliminarlos para ver si esa es la causa de los inconvenientes que experimentamos:
- empezamos el Explorador de archivos.
- En la esquina superior derecha, hacemos clic en el icono de los tres puntos y seleccionamos Opciones.
- Abrimos la pestaña General y haga clic en el botón Borrar, al lado de donde dice Borrar el historial del Explorador de archivos.
- Después de eso debemos ceder Aplicar y luego en Aceptar.
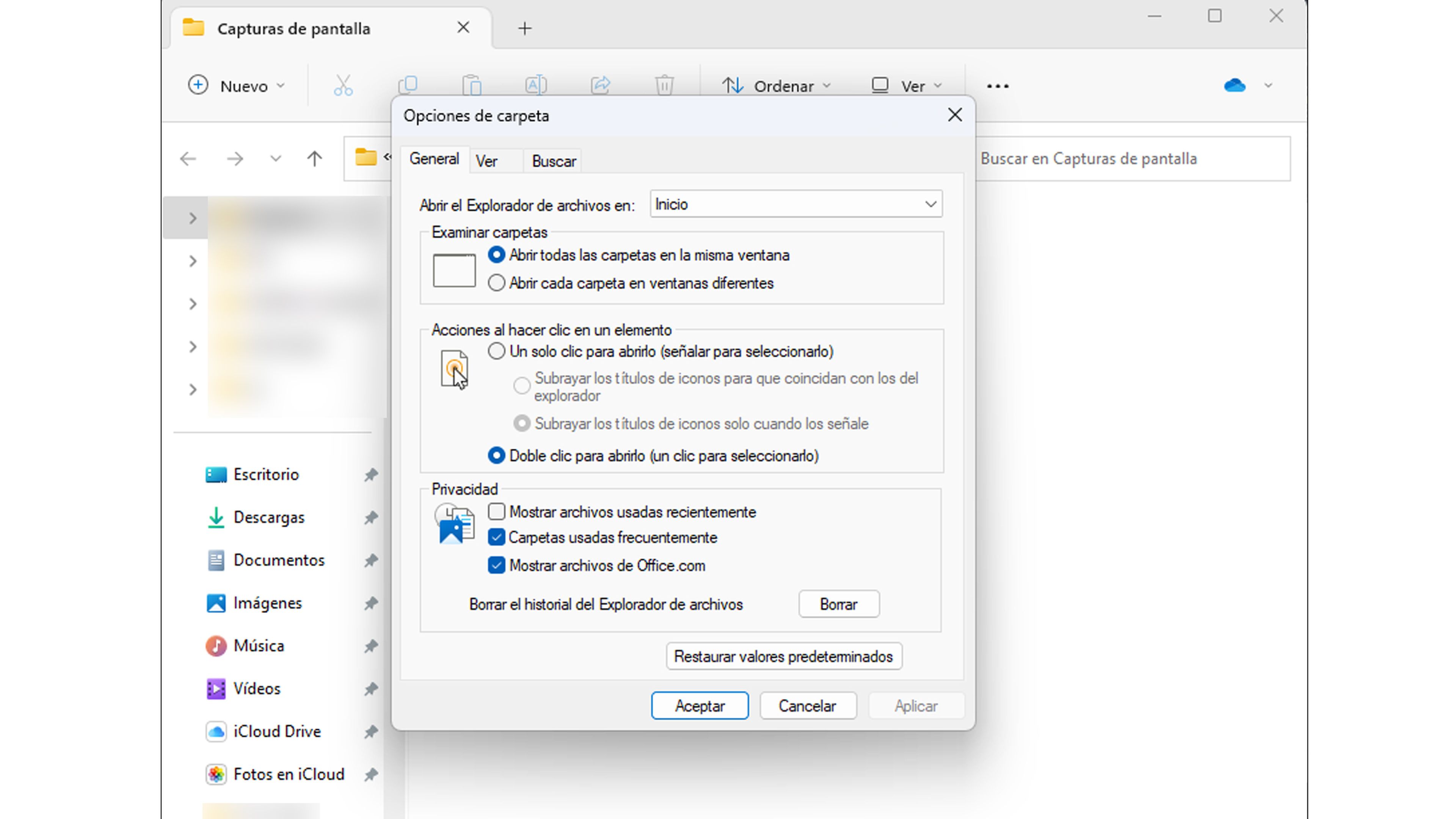
reinstalar actualizaciones
Puede ser que el problema de que falten pestañas del Explorador de archivos aun cuando tengas la actualización de Windows 11 22H2 en tu computadora se deba a un mal funcionamiento de la computadora o que la primera vez no terminó de instalarse por completo.
Luego puede intentar reinstalar 22H2 de la siguiente manera:
- empujamos ganar + yo Ve a la Configuración.
- seleccionamos actualizacion de Windows.
- Después de eso nos dimos por vencidos historial de actualizaciones.
- Nos desplazamos hasta la parte inferior de la página y hacemos clic en desinstalar actualizaciones.
- En la lista, si aparece, debemos hacer clic en desinstalar en la actualización 22H2.
- Una vez completado, debemos volver a instalarlo como ya te hemos dicho o como te explicamos en el vídeo que puedes ver en ese mismo apartado.
Si ahora podemos disfrutar de las pestañas del Explorador de archivos sin tener ningún problema, se puede ver que el nuevo sistema es más cómodo y recomendable que el anterior.
Estos son los pequeños grandes detalles de Windows 11 que hacen que nuestro día a día sea mejor con este sistema operativo.
Esta nota es parte de la red de Wepolis y fué publicada por Oliver Roberts el 2023-02-26 20:32:13 en:
Link a la nota original
Palabras clave:
#faltan #pestañas #Explorador #archivos #Windows #así #puede #arreglar #Latino #News