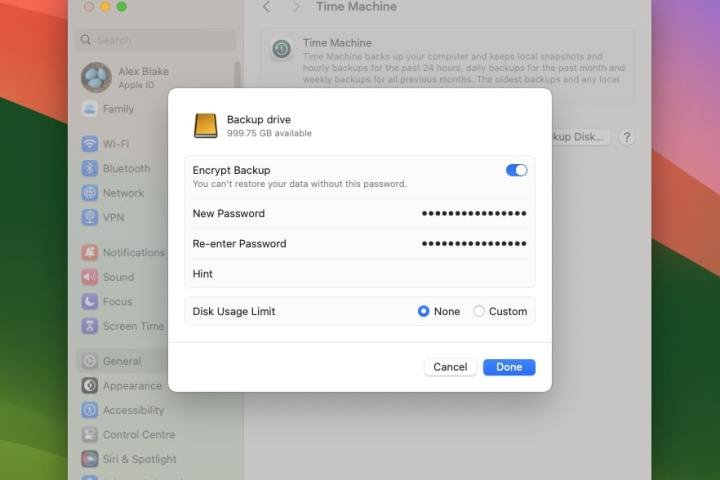Todos sabemos que debemos hacer una copia de seguridad de nuestras computadoras en caso de que algo salga mal, pero muchas personas se desaniman ante lo que parece un proceso complicado. Afortunadamente, es muy fácil hacer una copia de seguridad de tu Mac y hay muchas opciones disponibles para ti, lo que significa que puedes encontrar la que más te convenga.
Una de las formas más sencillas de hacer una copia de seguridad de tu Mac es usar Time Machine, que es una aplicación de copia de seguridad gratuita que se incluye con tu Mac. Una vez que lo haya configurado, automáticamente realizará copias de seguridad cada hora de las últimas 24 horas, copias de seguridad diarias del mes anterior y copias de seguridad semanales de todos los meses anteriores. Puede explorar estas copias de seguridad y restaurarlas fácilmente si lo desea. Todo lo que necesitas hacer es tomar un disco externo con mucho espacio y asegurarte de que esté siempre conectado a tu Mac.
En esta guía, cubriremos algunas formas diferentes de realizar copias de seguridad de su Mac, desde Time Machine hasta iCloud y servicios de terceros. Al final, debería tener todo lo que necesita para mantener sus archivos a salvo de desastres.
Alex Blake / Tendencias digitales
Verifique que su unidad de respaldo esté lista
No todos los discos estarán listos para hacer una copia de seguridad de su Mac nada más sacarlos de la caja, y es posible que deba formatearlos para que macOS pueda leerlos. Además, si ya hay archivos en el disco, es una buena idea borrarlos para que haya suficiente espacio para sus copias de seguridad (asegúrese de mover sus archivos a una ubicación segura de antemano). mientras un disco poder funciona como unidad de respaldo y como espacio para el almacenamiento normal de archivos, recomendamos dedicar la unidad por completo a las copias de seguridad para reducir las complicaciones y brindarle más espacio de respaldo.
Apple recomienda utilizar un disco externo que tenga al menos el doble de almacenamiento que tu Mac. Por ejemplo, si su Mac tiene un SSD de 1 TB, debe usar una unidad externa que tenga al menos 2 TB de espacio de almacenamiento. Ahora comencemos a preparar la unidad para sus copias de seguridad.
Paso 1: Si su unidad de respaldo no está formateada para macOS, es posible que vea una ventana de advertencia cuando la conecte que diga «Esta computadora no pudo leer el disco que conectó». Si es así, seleccione el Inicializar botón. Esto abre la aplicación Utilidad de Discos.
Paso 2: En la barra de menú de la Utilidad de Discos, seleccione Ver > Mostrar todos los dispositivos. En la barra lateral izquierda debería ver el nombre de su disco externo (debajo del Externo encabezamiento). Seleccione la unidad, luego elija el Borrar en la parte superior de la Utilidad de Discos. Asigne un nombre a su disco, asegúrese de que el formato sea APF o APFS (cifrado) y el esquema está configurado para Mapa de partición GUIDluego elige Borrar. Una vez finalizado el proceso, seleccione Hecho.

Alex Blake / Tendencias digitales
Configurar la máquina del tiempo
Ahora que su disco externo está conectado a su Mac y formateado correctamente, es hora de configurar Time Machine.
Paso 1: Abra la aplicación Configuración del sistema desde su Dock o seleccionando el logotipo de manzana en la esquina superior izquierda de tu Mac y seleccionando Ajustes del sistema.
Paso 2: En Configuración del sistema, vaya a General > Máquina del tiempo. Selecciona el Agregar disco de respaldo o presione el botón botón + si ya tiene un destino de copia de seguridad en la lista y desea agregar uno nuevo.
Paso 3: Ahora debería ver su disco externo en la lista. Selecciónalo y elige Configurar disco. Si desea cifrar su disco, habilite el interruptor junto a Cifrar copia de seguridad. Deberá ingresar una contraseña de cifrado y una pista de contraseña. También puede limitar la cantidad de espacio en disco asignado a las copias de seguridad seleccionando Costumbre junto a Límite de uso del disco y arrastrando el control deslizante para establecer un límite. Por ahora, sin embargo, seleccione Ninguno en cambio. Cuando hayas terminado, elige Hecho.

Alex Blake / Tendencias digitales
Comience a realizar una copia de seguridad en Time Machine
Una vez que hayas configurado Time Machine, comenzará a realizar copias de seguridad de tus archivos automáticamente de forma predeterminada. Sin embargo, puede obtener más control sobre la frecuencia y duración de las copias de seguridad cambiando algunas configuraciones.
Paso 1: Es posible que su Mac agregue un ícono de Time Machine a la barra de menú de su computadora. Para comenzar a realizar una copia de seguridad manualmente, seleccione este icono y seleccione Copia ahora.
Paso 2: Si no ve el ícono de Time Machine en su barra de menú, abra Configuración del sistema y navegue hasta Centro de control en la barra lateral izquierda. Desplácese hasta la parte inferior del panel hasta que vea el Sólo barra de menú encabezamiento. Junto a Máquina del tiemposeleccionar Mostrar en la barra de menú.
Paso 3: Si hay una copia de seguridad en progreso, puede omitirla seleccionando Omitir esta copia de seguridad en la aplicación de la barra de menú de Time Machine. La parte superior del elemento del menú muestra el progreso de la copia de seguridad como porcentaje o cuándo se completó la última copia de seguridad (dependiendo de si hay una copia de seguridad en curso o no).
Etapa 4: Para cambiar la frecuencia de la copia de seguridad, seleccione la aplicación de la barra de menú Time Machine y luego elija Abrir configuración de la máquina del tiempo. Desde aquí, elige Opcionesy luego elige una frecuencia de respaldo.

Alex Blake / Tendencias digitales
Restaura toda tu Mac desde una instantánea de Time Machine
Restaurar archivos desde Time Machine es un proceso sencillo y puede restaurar toda su Mac o solo algunos archivos. Aquí cubriremos el primer escenario.
Paso 1: Para restaurar todo en su Mac desde una copia de seguridad anterior, primero abra la aplicación Asistente de Migración. Puedes hacer esto abriendo la aplicación Finder y seleccionando Ir > Utilidades desde la barra de menú de Mac, luego abriendo el Asistente de Migración desde la Utilidades carpeta.
Paso 2: En el Asistente de migración, seleccione el Desde una Mac, copia de seguridad de Time Machine o disco de inicio opción, luego elija Continuar. Ahora elija su disco de respaldo de Time Machine y elija Continuar nuevamente, luego seleccione la copia de seguridad específica que desea restaurar. Elegir Continuar.
Paso 3: Ahora se le pedirá que decida qué desea restaurar, como sus aplicaciones, datos de usuario, archivos y carpetas, y configuraciones. Marque la casilla de verificación junto a cualquier cosa que desee restaurar y luego elija Continuar. Ahora comenzará el proceso de restauración. Esto podría tardar unas horas, así que asegúrese de que su Mac esté enchufada a la corriente y luego déjela funcionar.

Alex Blake / Tendencias digitales
Restaura algunos archivos desde una copia de seguridad de Time Machine
Restaurar todo en su Mac desde una instantánea de Time Machine puede llevar mucho tiempo y puede ser innecesario si solo necesita algunos archivos. Afortunadamente, macOS te permite restaurar archivos específicos usando Time Machine.
Paso 1: Abra la carpeta cuyos archivos desea restaurar. Por ejemplo, si desea recuperar archivos eliminados de su carpeta Documentos, abra la carpeta Documentos en la aplicación Finder.
Paso 2: Abra la aplicación Time Machine presionando Comando+Espacio y escribiendo Máquina del tiempoo abriendo la aplicación Launchpad y buscando Time Machine en el Otro carpeta.
Paso 3: Todas tus otras aplicaciones desaparecerán y solo verás la ventana del Finder en el centro de tu pantalla. Si Time Machine ha realizado una copia de seguridad de versiones anteriores de esta carpeta, las verá ubicadas en una pila detrás de la ventana frontal.
Etapa 4: A la derecha de la ventana del Finder, verás una flecha hacia arriba y una flecha hacia abajo. Selecciónelos para navegar hacia atrás o hacia adelante a través de sus copias de seguridad. Alternativamente, puedes usar las manijas en la esquina inferior derecha de la pantalla de tu Mac.
Paso 5: Seleccione los archivos que desee recuperar y luego elija el Restaurar botón. Los archivos se restaurarán en la carpeta en la que estaban originalmente. Por ejemplo, si un archivo estaba en la carpeta Descargas cuando se realizó una copia de seguridad, volverá a la carpeta Descargas.
Paso 6: Hay otra forma de restaurar archivos individuales, ya que algunas aplicaciones realizan copias de seguridad de sus archivos usando Time Machine. Abra el archivo, luego seleccione Archivo > Volver a > Explorar todas las versiones desde la barra de menú. Verá una pantalla de Time Machine similar a la descrita en el paso 3 anterior. Seleccionar Restaurar en la versión que desea recuperar o mantenga presionada la tecla Opción clave y recoger Restaurar una copia. Tenga en cuenta que esta función de reversión no funciona para todas las aplicaciones; muchas aplicaciones de Apple vienen con esta función, pero no se garantiza que funcione con aplicaciones de terceros.

Alex Blake / Tendencias digitales
Sincroniza tus archivos con iCloud
El servicio iCloud de Apple puede realizar copias de seguridad de ciertos archivos automáticamente. No es una solución completa (no proporciona una copia de seguridad total de su Mac, así que no confíe en ella para guardar todo), pero puede ser una buena manera de mantener ciertos archivos seguros en la nube.
Cuando sus archivos están almacenados en iCloud, puede acceder a ellos desde cualquier dispositivo Apple (siempre que cada dispositivo haya iniciado sesión con el mismo ID de Apple). Esto es excelente para mantener las cosas sincronizadas y accesibles en cualquier lugar donde trabaje.
Tenga en cuenta que cuando elimina un archivo en un dispositivo, se elimina en todas partes. Se mantendrá en el Eliminado recientemente carpeta en iCloud.com o en la aplicación Archivos de tu Mac, pero solo permanecerá allí durante 30 días. Eso significa que iCloud no es una solución de respaldo adecuada como lo es Time Machine, por lo que debes usarlo para complementar Time Machine, no para reemplazarlo.
Paso 1: Abra Configuración del sistema y seleccione su nombre en la parte superior de la barra lateral izquierda, luego elija iCloud. Bajo Aplicaciones que usan iCloudseleccionar Unidad iCloud. Ahora asegúrese de que los interruptores al lado de Sincroniza esta Mac y Carpetas de escritorio y documentos están habilitados, luego seleccione Hecho.
Paso 2: También puedes subir tus fotos a iCloud para que estén disponibles en todos tus dispositivos. Abra la aplicación Fotos, luego elija Fotos > Configuración desde la barra de menú. En configuración, seleccione el iCloud pestaña y marque la casilla de verificación junto a Fotos de iCloud.
Paso 3: En este menú, puede optar por conservar copias originales de sus fotos en su Mac (el Descargar originales a esta Mac opción) o guarde los originales en iCloud y mantenga versiones de menor resolución en su computadora (la Optimizar el almacenamiento de Mac opción). Si eliges esta última, puedes descargar versiones de resolución completa de tus imágenes a tu Mac cuando quieras abriendo la aplicación Fotos, yendo a Fotos > Configuración > iCloudluego seleccionando Descargar originales a esta Mac.

Contrafuego
Realizar una copia de seguridad en un servicio de terceros
Hay una opción más para realizar una copia de seguridad de su Mac: utilizar un servicio de terceros como Backblaze o iDrive. El beneficio de estos servicios es que realizan copias de seguridad de sus archivos en un servidor en la nube, lo que significa que no necesita obtener su propio disco externo. Dado que estas empresas se dedican a realizar copias de seguridad, la mayoría le ofrecerá espacio de almacenamiento ilimitado. Esto es útil si tiene tantas copias de seguridad que comprar suficientes unidades externas sería prohibitivamente costoso.
Cualquiera que sea el servicio que elija, puede esperar pagar una tarifa mensual o anual recurrente para obtener acceso. Backblaze, por ejemplo, cobra 9 dólares al mes o 99 dólares al año por almacenamiento ilimitado.
Su copia de seguridad inicial podría tardar mucho tiempo dependiendo de cuánto necesite respaldar, por lo que podría ser una idea dejar su Mac encendida durante la noche para que pueda completar la copia de seguridad. Sin embargo, una vez hecho esto, el servicio solo realizará una copia de seguridad de los archivos nuevos o de los que hayan cambiado, lo que hará que el proceso sea mucho más rápido.
Como puedes ver, hay muchas opciones cuando se trata de hacer una copia de seguridad de tu Mac. El método más sencillo es conectar un disco externo a tu Mac y dejar que Time Machine se ponga a trabajar, pero también puedes complementarlo con la sincronización de iCloud o reemplazarlo por completo con una solución de terceros. Eso significa que tienes muchas opciones sobre cómo hacer una copia de seguridad de tu Mac y mantener tus archivos seguros.
Recomendaciones de los editores
Esta nota es parte de la red de Wepolis y fué publicada por Pilar Benegas el 2024-02-07 23:26:47 en:
Link a la nota original
Palabras clave:
#Cómo #hacer #una #copia #seguridad #Mac #mantener #tus #archivos #almacenados #forma #segura #Latino #News