PowerPoint Puede ser una herramienta muy útil para comunicar tus ideas, pero también puede arruinar tu presentación si no la usas correctamente.
Muchas veces puedes cometer errores que pueden hacer que tu audiencia pierda el interés, se confunda o se distraiga.
Por aquí, Para que una presentación sea efectiva debe comunicar el mensaje de forma clara, interesante y atractiva.. Para ello, debes cuidar algunos aspectos clave, como la cantidad y calidad del texto, imágenes y transiciones.
En este artículo te compartimos ocho errores comunes que debes evitar al crear tus presentaciones de PowerPoint y cómo solucionarlos para lograr un mayor impacto.
Usar imágenes como fondo de diapositiva
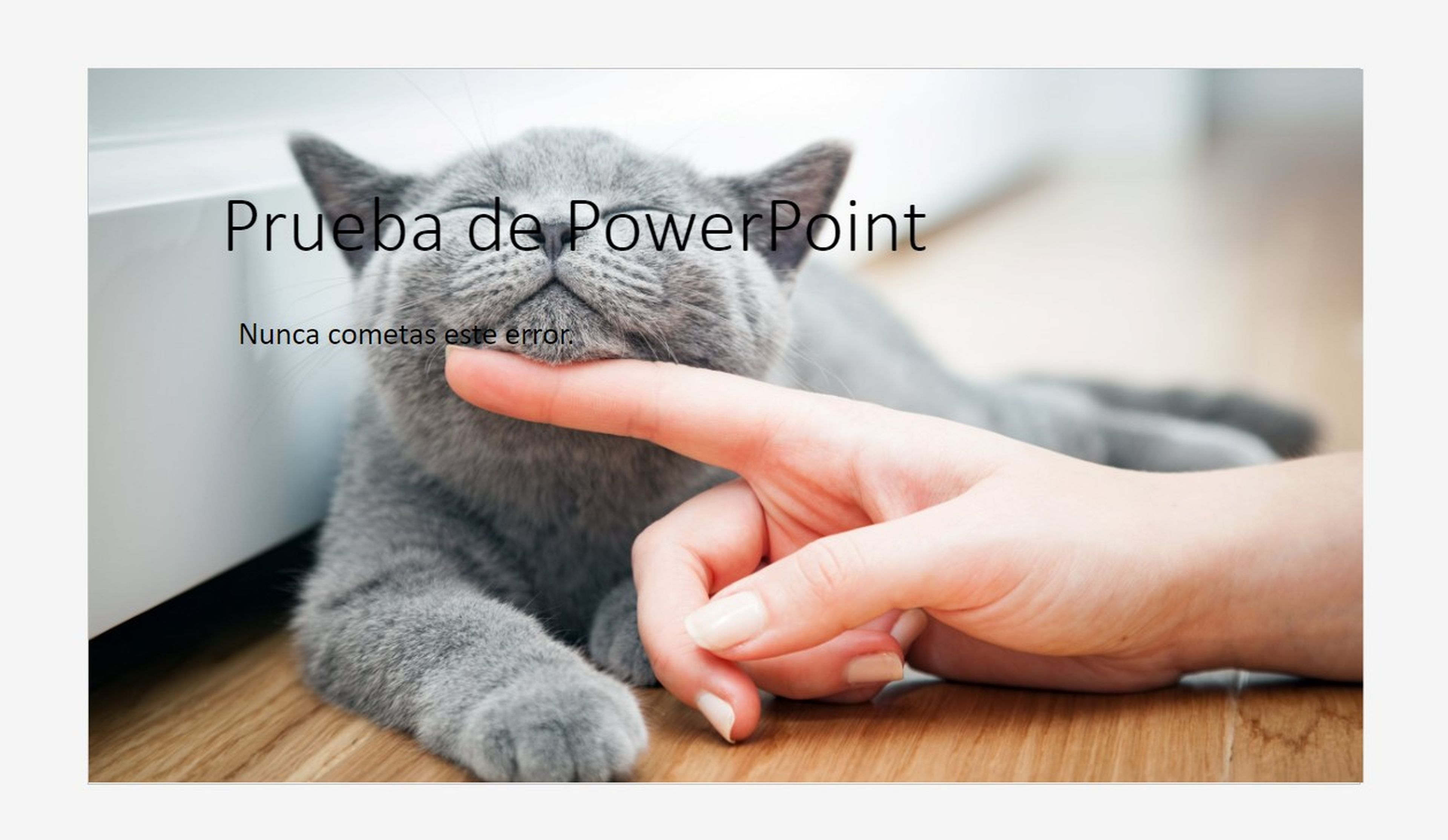
Si quieres darle un toque más atractivo a tu diapositiva, puedes usar una imagen como fondo. Pero ojo, porque a veces esto puede dificultar la lectura del texto.
Para evitar este problema, lo mejor es utilizar un fondo liso y uniforme. Pero si no quieres renunciar a tu imagen, existe una solución: puedes reducir su opacidad. Para hacer esto, haga clic derecho en el borde gris de la diapositiva y seleccione formato de fondo.
En la ventana que se abre, elige tu imagen y ajusta el nivel de transparencia con el control deslizante, hasta que veas que el texto se lee claramente. De esta manera podrás conservar tu imagen y el texto será más fácil de leer.
Usar combinaciones de colores incorrectas
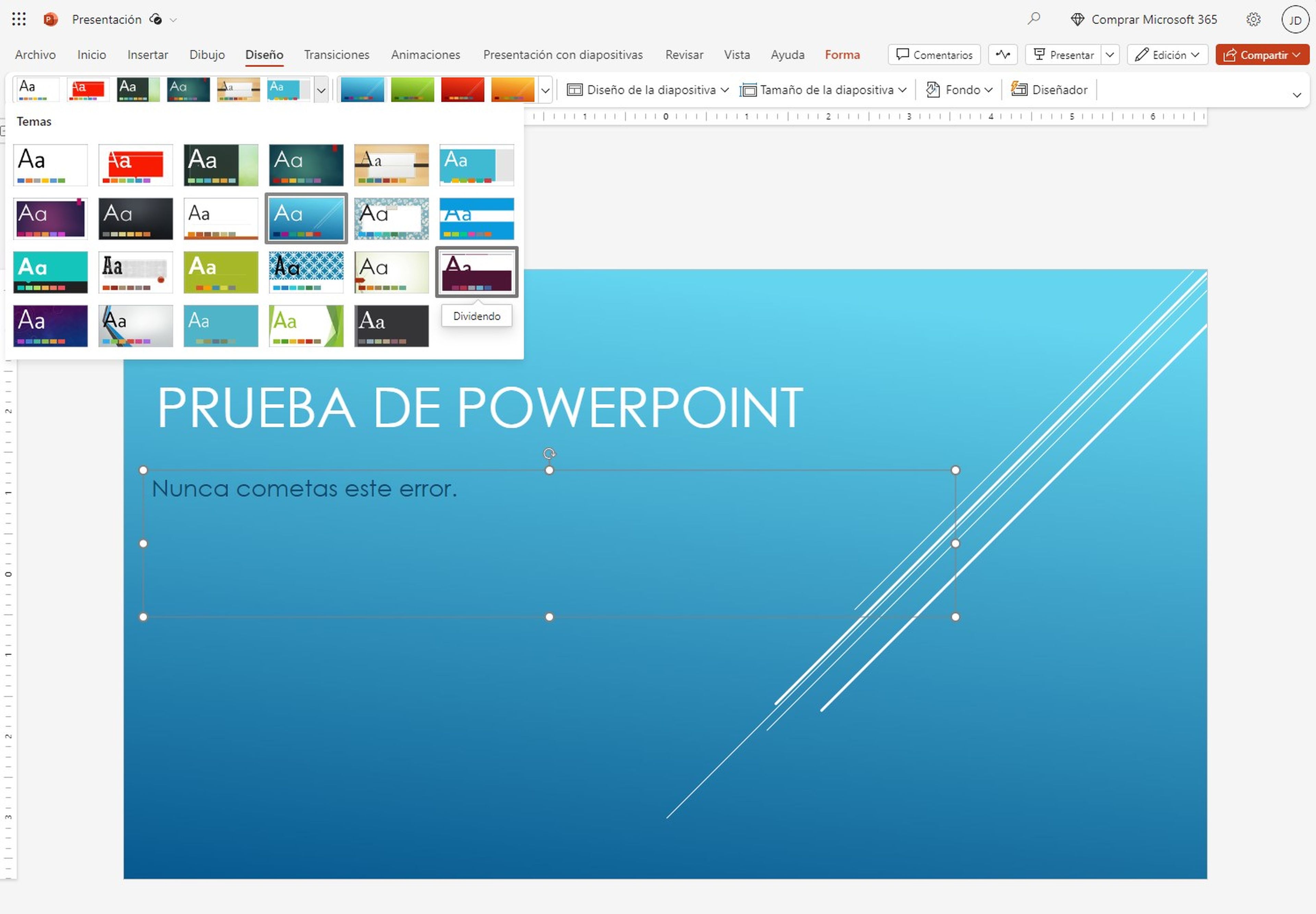
PowerPoint tiene muchas opciones de color, pero si no las usas bien, puedes forzar la vista de las personas que miran tu presentación. Para evitarlo utilice el mecanismo Variantes de color Del programa.
en la pestaña Diseñohaga clic en la flecha del grupo Más Variantes. Luego, pasa el cursor sobre Temas y elige una variante. De esta manera, podrás utilizar la paleta de colores adecuada para tu presentación.
Recuerda no utilizar texto rojo, ya que queda mal con el proyector o con mucha luz. Azul con rojo y verde con rojo son las peores combinaciones. Utilice fuentes oscuras sobre un fondo claro o al revés; tampoco utilice fuentes de colores para destacar. Puede confundir a las personas daltónicas.
Tener demasiadas viñetas en una portada
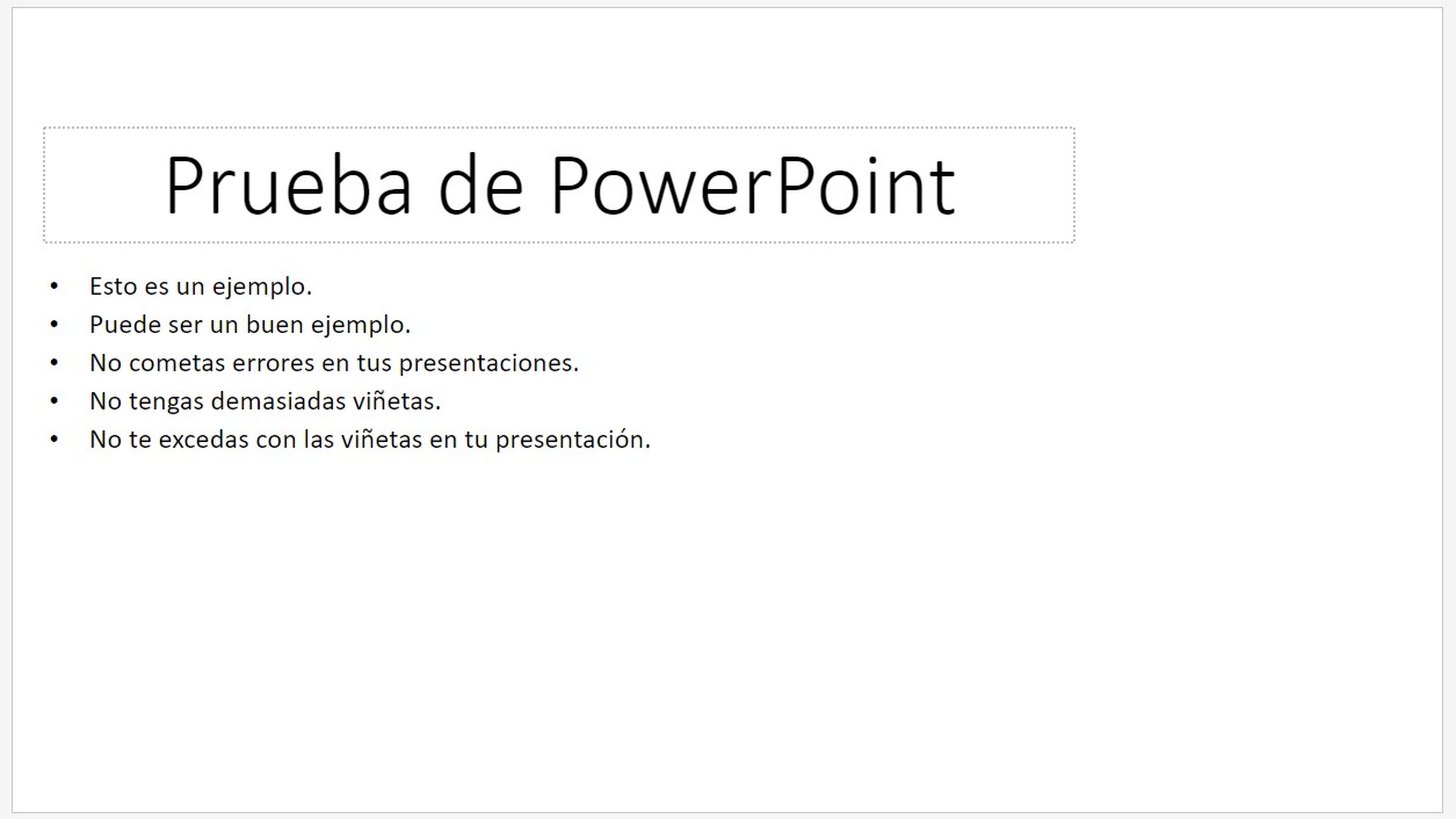
Las viñetas pueden ayudarte a organizar y resaltar información importante, pero si las usas en exceso, tu presentación puede volverse monótona y aburrida. Para evitar esto, puedes aprovechar la función. Arte inteligente de PowerPoint.
Con esta función, puede transformar las viñetas en gráficos visuales que capten la atención y transmitan su mensaje de manera mucho más clara.
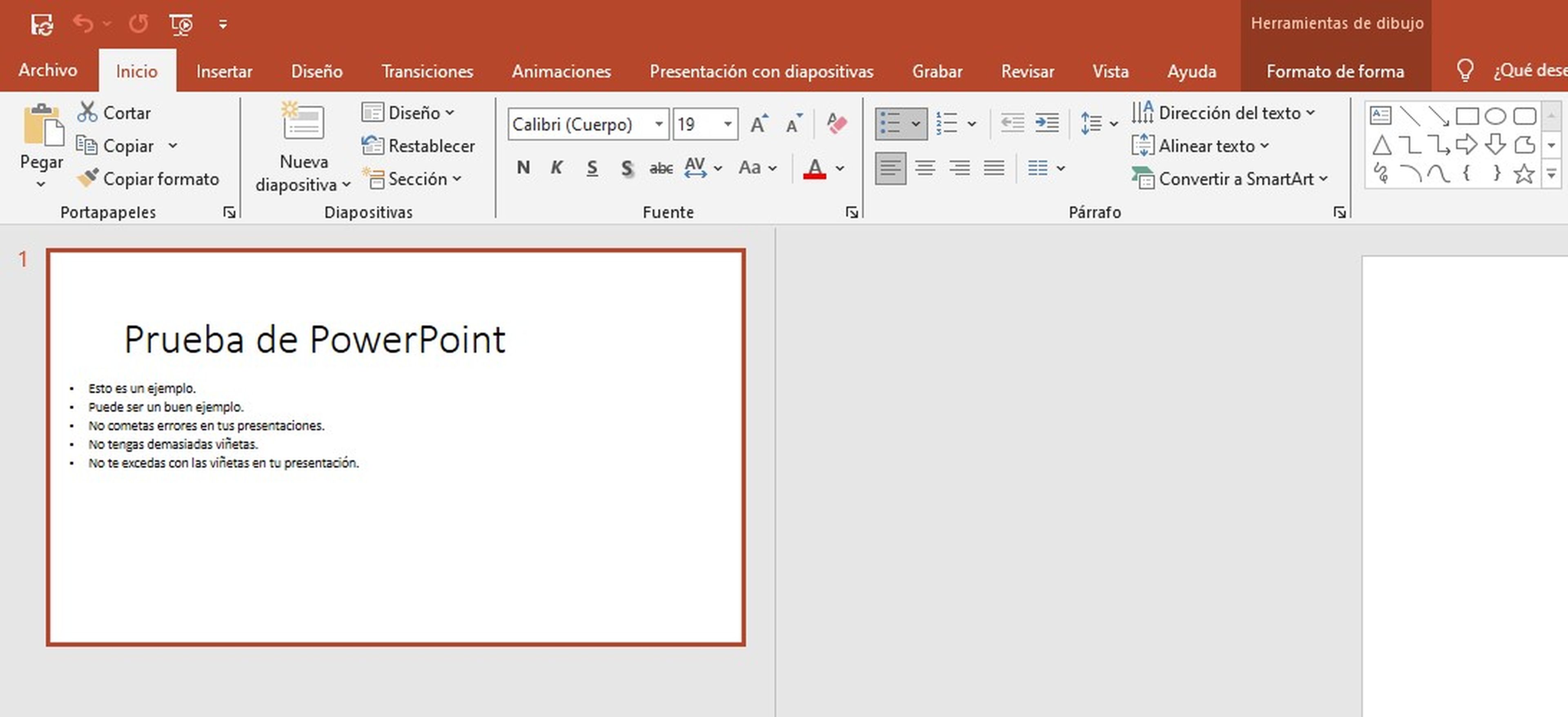
Por ejemplo, si desea presentar los beneficios de una nueva estrategia de marketing, puede utilizar SmartArt para crear gráficos de barras que muestren el crecimiento de las ventas, imágenes que ilustren la construcción de marca o diagramas que expliquen el proceso.
De esta forma, tu presentación será más dinámica y atractiva, y tu audiencia podrá comprender y recordar mejor la información. Al reemplazar las viñetas con imágenes impactantes, su presentación se destacará y dejará una impresión en su audiencia.
Utilice texto difícil de leer
Para que su presentación sea accesible y efectiva, debe elegir sabiamente las fuentes y los tamaños de texto. Las fuentes sans serif Son los más recomendados, porque facilitan la lectura, sobre todo cuando se proyectan en una pantalla.
Además, no uses texto demasiado pequeño; Si una diapositiva tiene mucha información, es mejor dividirla en dos o simplificarla.
También debes evitar las fuentes de colores brillantes, ya que pueden resultar molestas o confusas para algunas personas, especialmente si tienen problemas de visión o daltonismo.
La claridad visual es esencial para comunicar su mensaje y presentación de manera efectiva, y elegir las fuentes adecuadas es parte de esa claridad.
Usar demasiadas animaciones
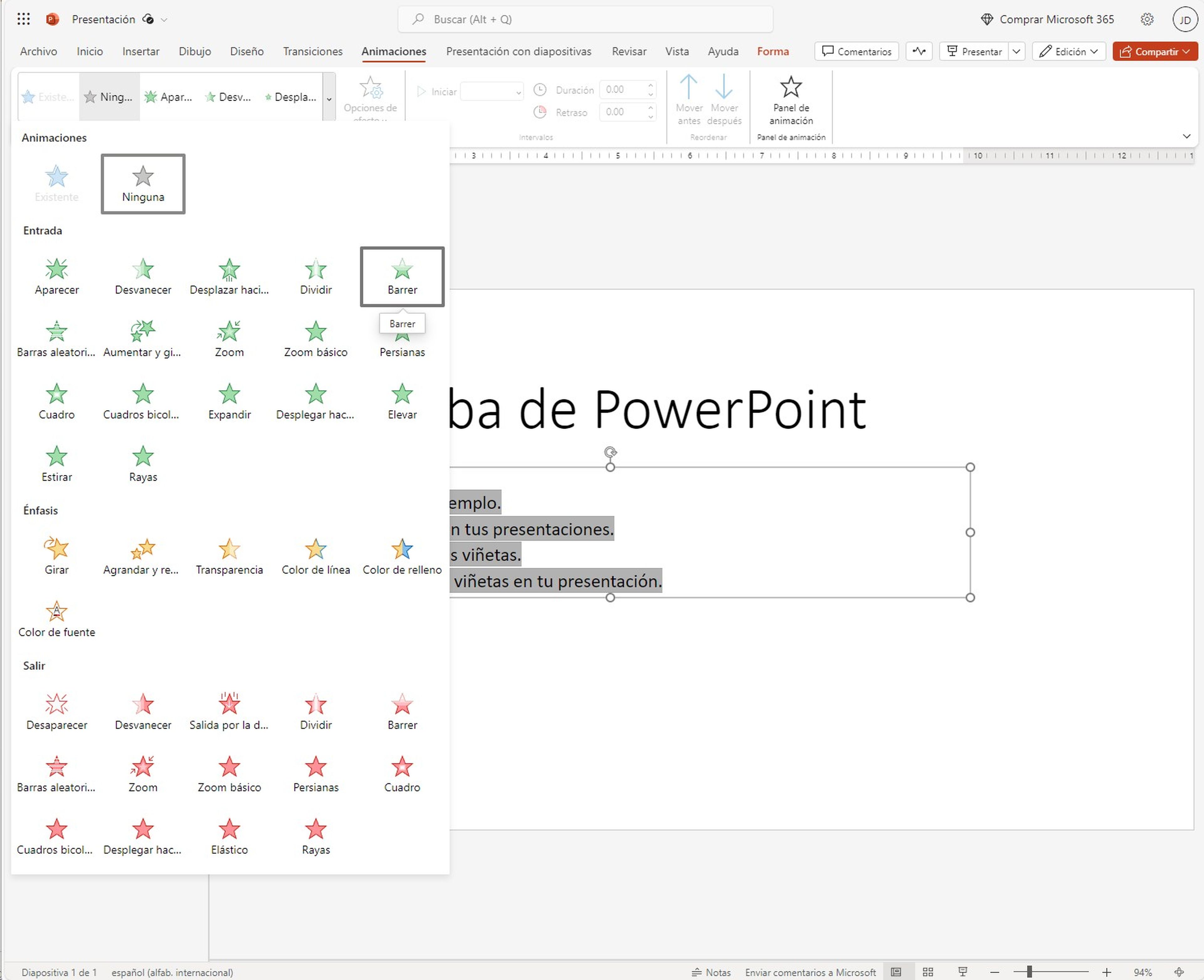
Las animaciones y transiciones pueden enriquecer su presentación, pero también pueden restarle valor si se usan en exceso. Por eso, antes de agregar efectos visuales, debes preguntarte: ¿Esta animación agrega algo a mi presentación?
Recuerda que la moderación es la clave. Los efectos de animación deben servir para enfatizar información importante, no eclipsarla con florituras visuales.
Además, Es fundamental mantener la coherencia en las animaciones.. Utilice el mismo efecto para elementos similares en todas las diapositivas para proporcionar uniformidad y evitar el desorden visual. El secreto está en elegir animaciones que armonicen con el contenido en lugar de competir con él.
Por ejemplo, los efectos de entrada discretos, como Fade In o Fade Out, pueden ser más apropiados que las transiciones ruidosas y llamativas. Al optar por la elegancia y la sutileza, tu presentación tendrá más fluidez, captando la atención del público sin distracciones innecesarias.
Insertar imágenes de baja calidad
Las imágenes son elementos visuales muy importantes, pero pueden perder su eficacia si no son de buena calidad o si están deformadas. Una imagen borrosa no sólo da una impresión poco profesional, sino que también puede dificultar la transmisión de su mensaje.
Para evitarlo, utilice imágenes con una resolución de al menos 150 PPI, lo que garantiza una buena definición, especialmente en pantallas grandes. También puedes aprovechar la opción de Alta calidad en PowerPointlo que optimiza la resolución de las imágenes.
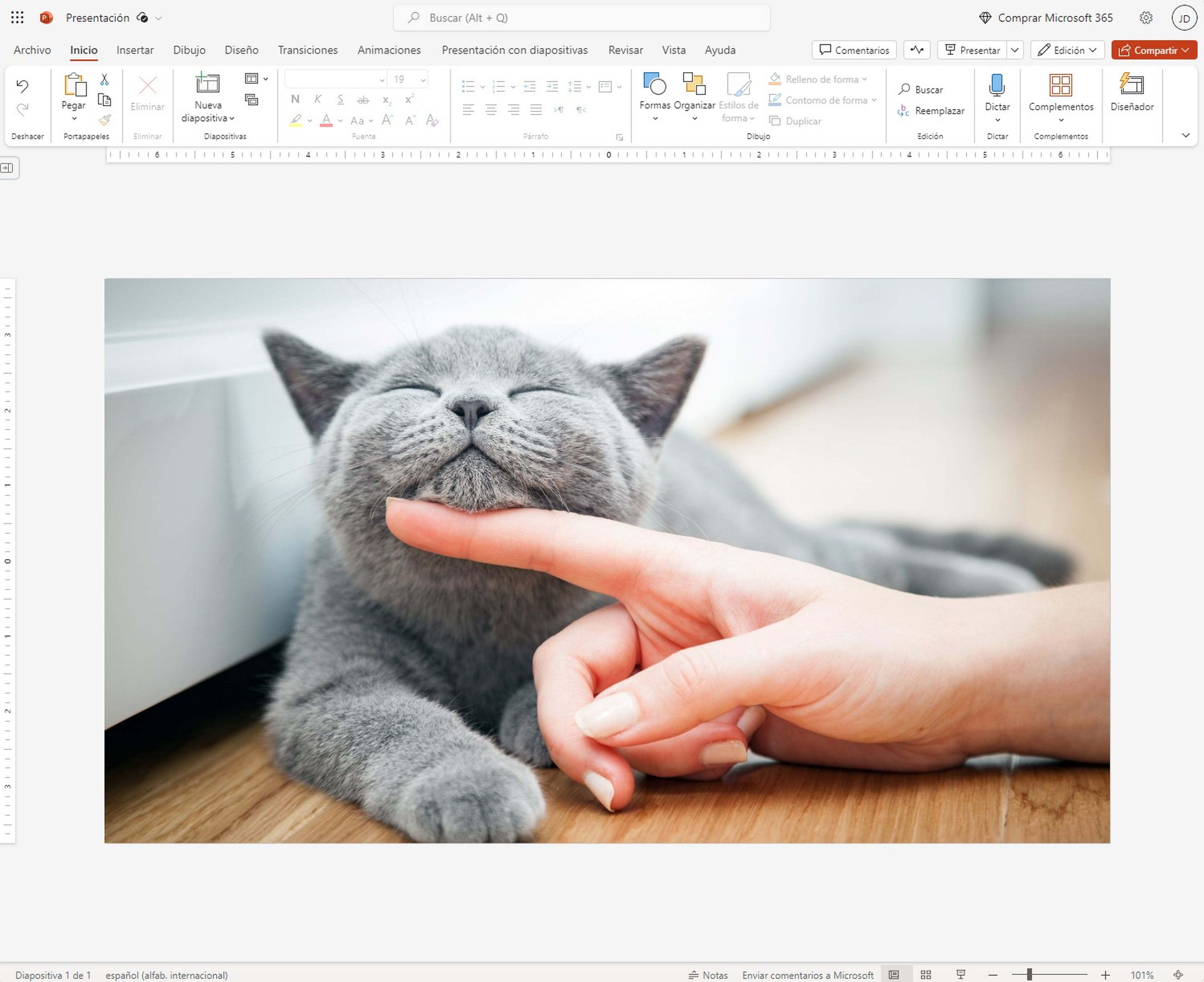
Activando esta opción en la sección Tamaño y calidad de la imagen Desde las opciones avanzadas consigues que las imágenes se vean lo más claras posible. Además, recuerda respetar las proporciones originales al cambiar el tamaño de las imágenes.
Este simple detalle asegura que las imágenes mantengan su fuerza visual sin alteraciones innecesarias, mejorando el aspecto visual de su presentación.
Contenido desalineado
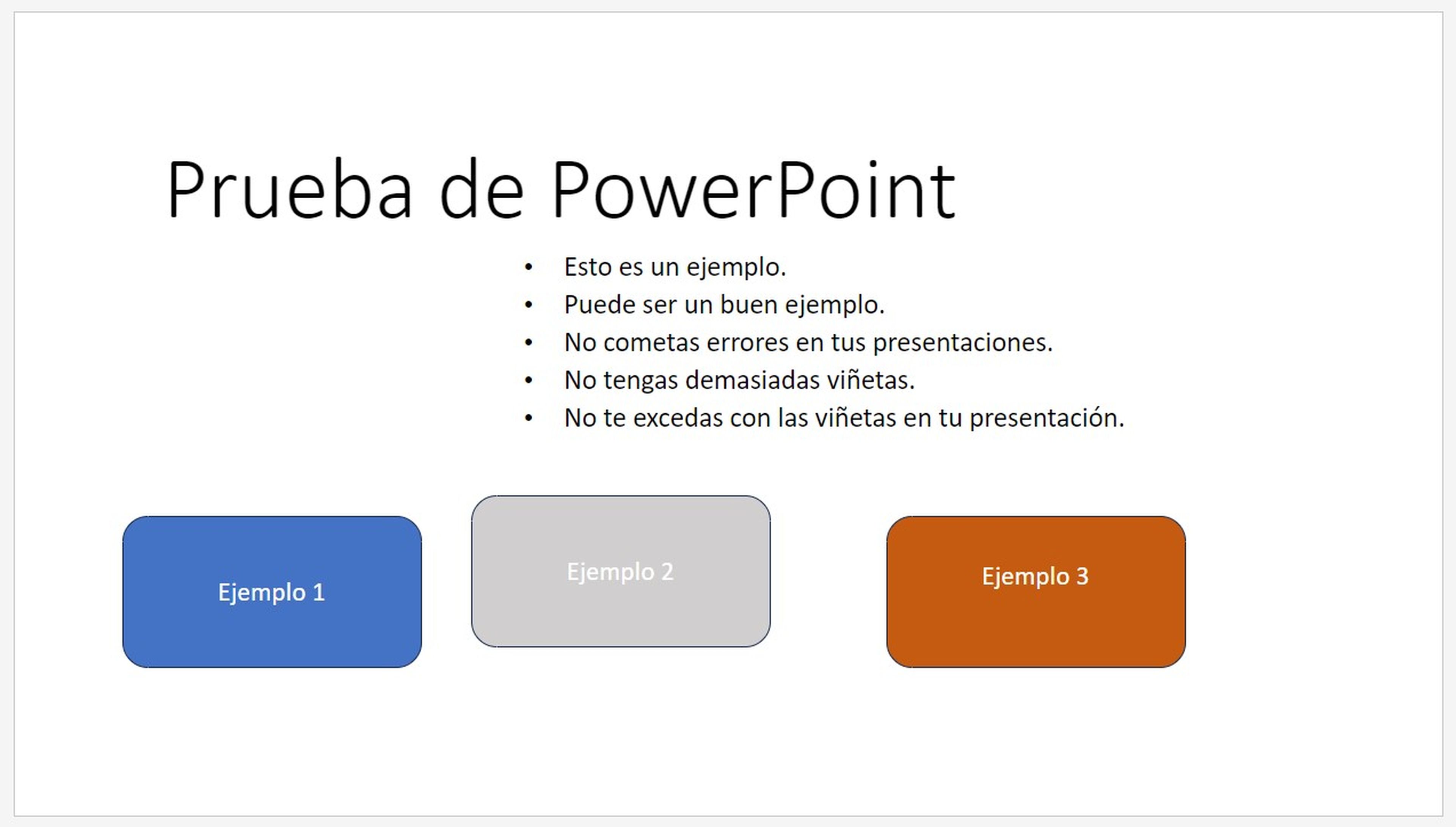
La alineación de los elementos en una diapositiva es clave para transmitir un mensaje profesional. Si los objetos están desordenados o desplazados, las personas pueden distraerse y perder interés en la presentación.
Para evitar este problema, utilice el Guías inteligentes de PowerPoint. Con esta herramienta, puede ajustar las formas a su posición correcta y garantizar una alineación exacta. Este pequeño cambio mejora el aspecto visual de toda la hoja.
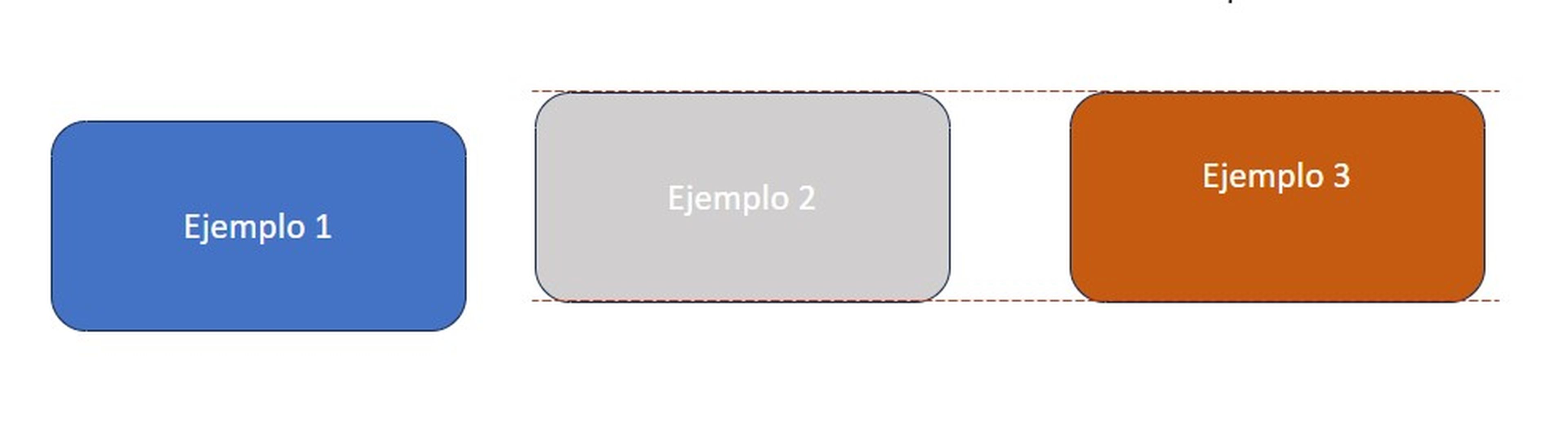
Al alinear los elementos principales, como títulos y puntos clave, se crea un flujo visual coherente que facilita su seguimiento. Haga clic derecho en el área gris de la diapositiva y coloque el cursor sobre la opción guías inteligentes.
Este enfoque intencional en la alineación ayuda a crear una presentación más organizada y atractiva.donde cada elemento tiene su espacio definido, reduciendo las distracciones visuales y centrando la atención del público donde realmente importa.
Inconsistencia entre diapositivas
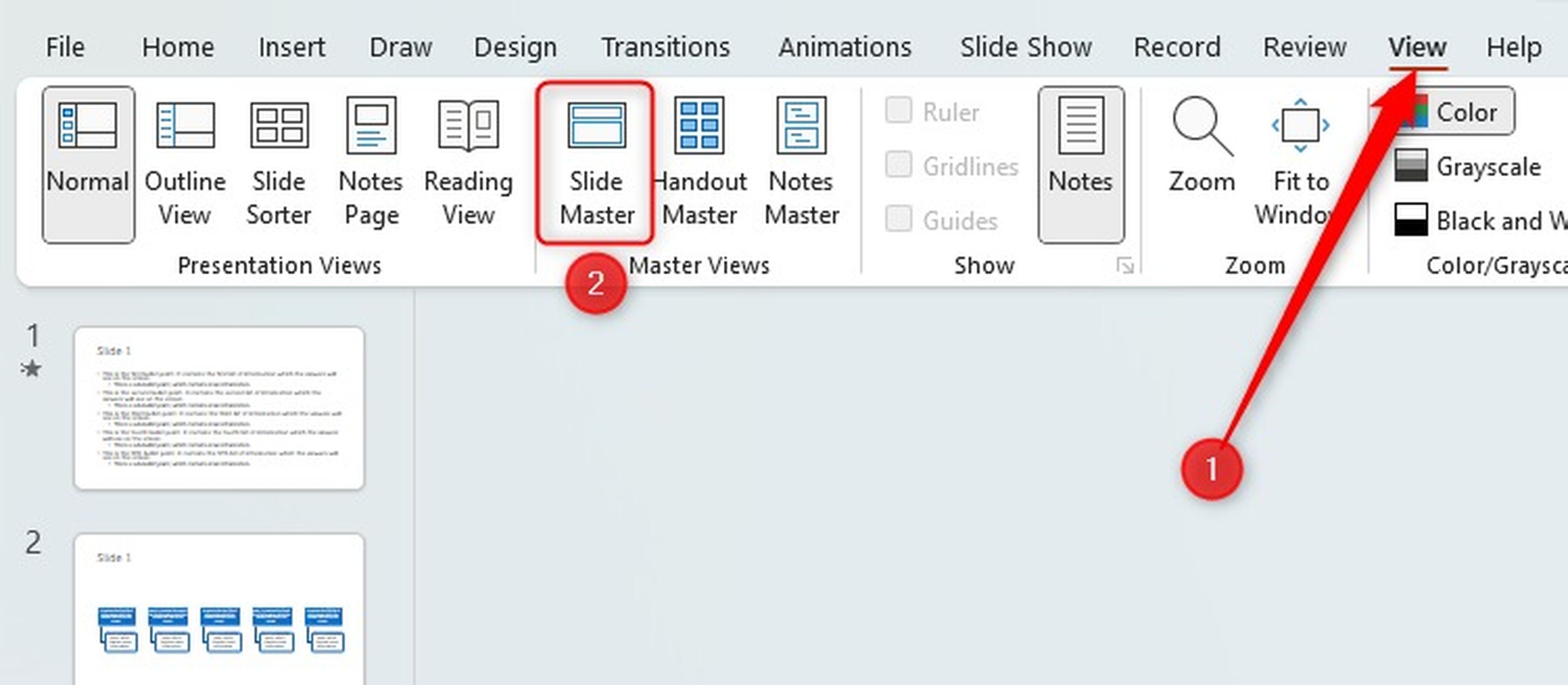
Cómogeek
Una presentación profesional requiere coherencia entre las diapositivas. Si cada uno tiene un diseño diferente, el público puede distraerse o confundirse.. Para evitarlo, puedes duplicar las diapositivas antes de cambiarlas, manteniendo el mismo formato y estilo.
Otra opción más eficiente es utilizar el Patrón de diapositivas de PowerPoint. Puedes encontrarlo en la pestaña. Vista y te permite modificar el diseño de todas las diapositivas a la vez.
De esta manera puedes asegurarte de que elementos como títulos, pies de página y otros detalles se vean iguales en todas las diapositivas. Cabe señalar que la coherencia visual ayuda a crear una presentación más clara y atractiva, lo que demuestra profesionalismo.
Esta nota es parte de la red de Wepolis y fué publicada por Oliver Roberts el 2024-02-06 00:10:57 en:
Link a la nota original
Palabras clave:
#errores #arruinan #tus #presentaciones #PowerPoint #cómo #evitarlos #Latino #News


